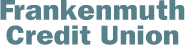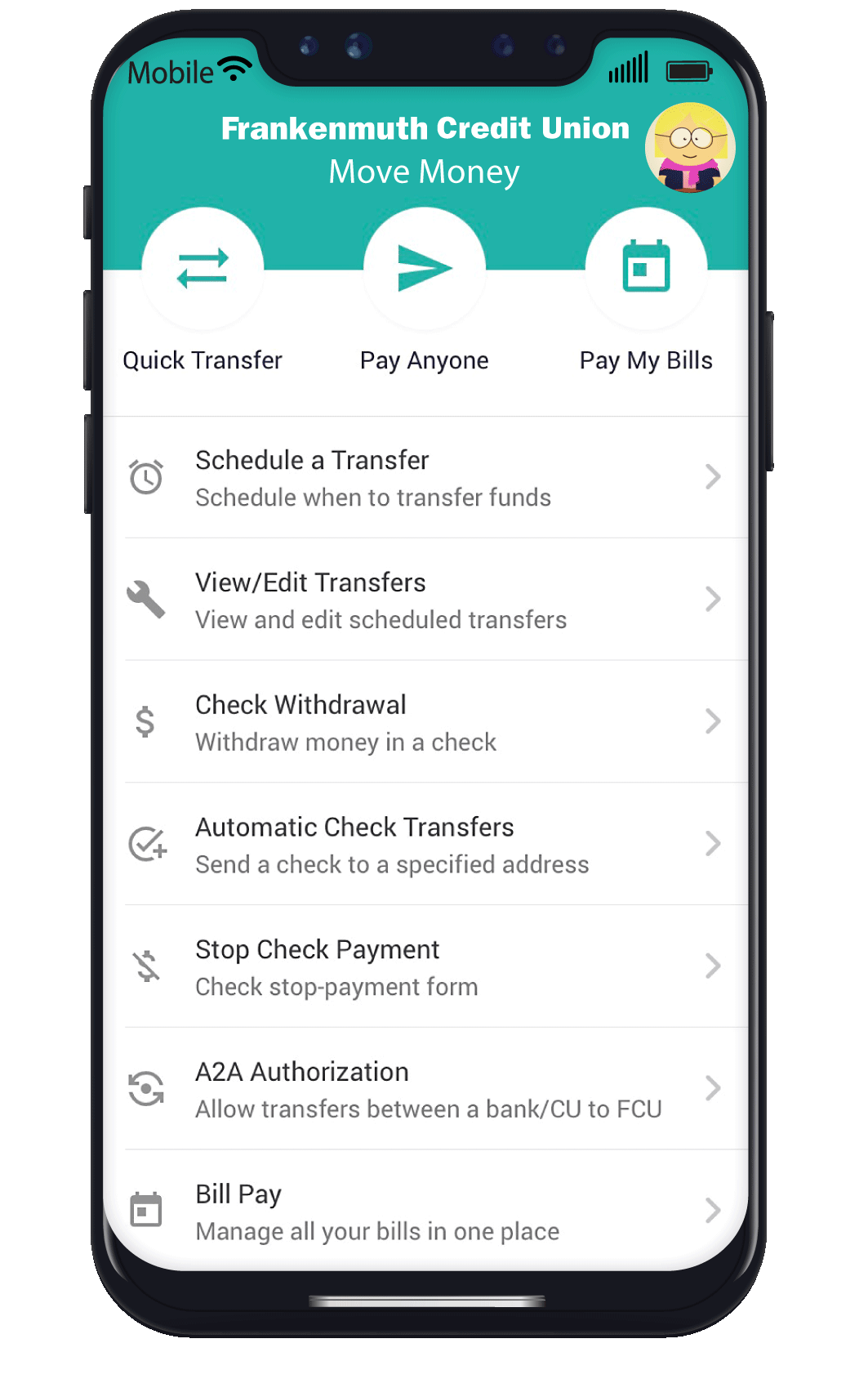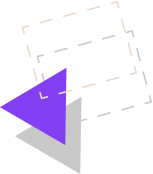
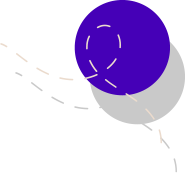
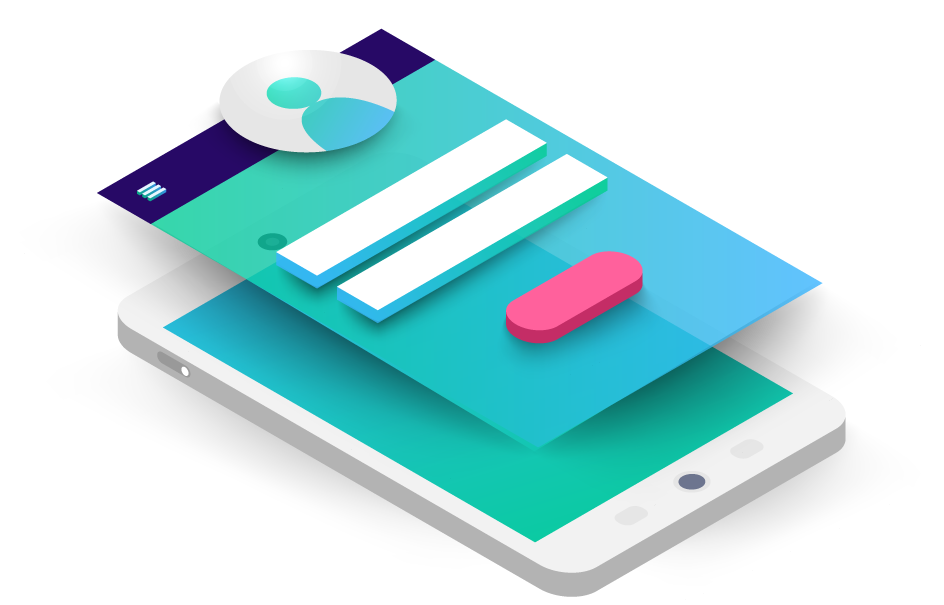
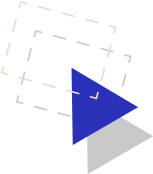
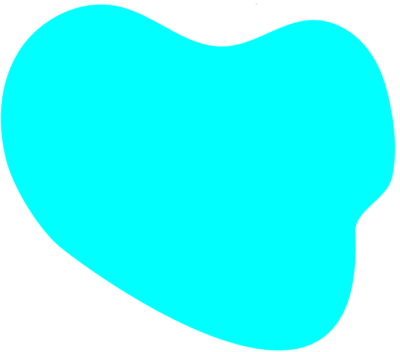
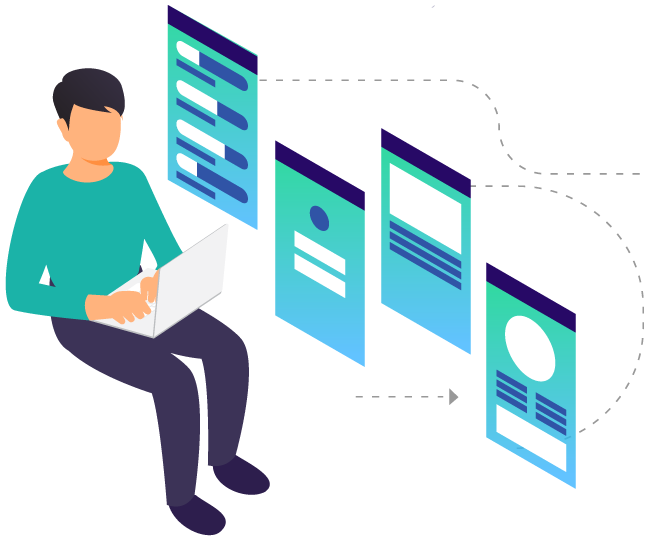
Welcome to the NEW! It’s Me 247 Online Banking (OLB) Platform. Login below from your desktop computer, tablet or smartphone. Use your standard login, password and security question to view the new banking features.
When you signed up for your membership or requested first time access to online banking, you were provided instructions on how to log in to online banking for the first time.
Online banking logins are associated with the member number. The same username and password will need to be shared with any authorized users on the account.
First time users can enroll using online banking or the mobile app.
First time login credentials are most commonly:
Username: Account Number
Password: Last 4 of the primary account holder’s social security number and their birth year.
Once logged in, you will be prompted to change your user name and password.
Temporary passwords are good for 24 hours. After that time frame, please contact the credit union to reset your temporary password.
Quick access to account balances. Text banking is free for FCU members and is available 24/7. Follow the steps below to enroll.
APP
- Select MORE from bottom navigation menu
- Scroll to Text Banking, click START ENROLLMENT
- Create a Nickname for your account, Accept Terms & Conditions, Fee Account
- Click ENROLL
- From here you can add your phone number, manage transfer codes, and review all text banking has to offer
DESKTOP
- On the home page, locate Favorite Features Menu (bottom of the page)
- Select the setting wheel in the menu
- Make sure the box next to Text Banking is Selected. Save Changes
Once text banking has been added to your Favorite Features Menu
- Click on Text Banking, click START ENROLLMENT
- Create a Nickname for your account, Accept Terms & Conditions, Fee Account
- Click ENROLL
- From here you can add your phone number, manage transfer codes, and review all text banking has to offer
IMPORTANT NOTE
During the enrollment process you will be asked to select a FEE Account and agree to the Terms and Conditions.
At this time, there are NO FEES to our members to participate in text banking.
The disclaimer can also be found by click the Text Banking Fee Schedule link.
BASIC COMMANDS
Text Banking Phone Number 46247
- BAL Balance for eligible accounts
- BAL 000 Balance for Specific account
- TRANS Trans + Code + Amount-Transfers the specified amount between the accounts configured in the custom transfer code
- STOP Turns off all text banking
- HELP Provides you with help for unenrollment
Similar to our online banking service, our 24-hour telephone banking service allows you to check balances, transfer money and see what checks have cleared. It’s a great service to keep in touch with your accounts when online or when mobile access isn’t an option. Members need to set up a four digit PIN to use this service
- Call 989-497-1600 to set up your PIN.
- Then call 1-844-776-9164 to launch CU*Talk.
Text to find a surcharge free ATM:
Text a street address or zip code or “City State” to 91989 (my coop) to find the closest CO-OP ATM locations
Online Search:
To find the closest CO-OP ATM locations click the button below
Transfer funds in real time between accounts, pay FCU loans or transfer money to other FCU members.
APP
Move money between accounts or make a payment on FCU loans
- Select MOVE MONEY from bottom navigation menu
- Choose QUICK TRANSFER in top left corner
- Fill In – Transfer From, Transfer To and Amount
- Click CONTINUE, review your information and finalize by clicking TRANSFER NOW
Transfer money to another member’s account
- Select MOVE MONEY from bottom navigation menu
- Choose QUICK TRANSFER in top left corner
- Fill In – Transfer From section. In Transfer To select ANOTHER MEMBER (bottom of menu)
- Fill In- other members Account Number, Suffix, First 3 letters of their last name and Amount
- Click CONTINUE, review your information and finalize by clicking TRANSFER NOW
DESKTOP
Move money between accounts or make a payment on FCU loans
- Select PAY AND TRANSFER from top navigation bar
- Choose MOVE MONEY > QUICK TRANSFER in top left corner
- Fill In – Transfer From, Transfer To and Amount
- Click CONTINUE, review your information and finalize by clicking TRANSFER NOW
Transfer money to other member’s accounts
- Select PAY AND TRANSFER from top navigation bar
- Choose MOVE MONEY > QUICK TRANSFER in top left corner
- Fill In – Transfer From section. In Transfer To select ANOTHER MEMBER (bottom of menu)
- Fill In- other members Account Number, Suffix, First 3 letters of their last name and Amount
- Click CONTINUE, review your information and finalize by clicking TRANSFER NOW
Set up reoccurring or one time transfers to move money today or for a future date.
APP
Schedule a transfer between accounts or FCU Loan payment
- Select MOVE MONEY from bottom navigation menu
- Choose SCHEDULE TRANSFER
- Select the Frequency and fill in Transfer From, Transfer To, Transfer Type and Amount
- Click CONTINUE, review your information and finalize by clicking SCHEDULE TRANSFER
Transfer money to another member’s account
- Select MOVE MONEY from bottom navigation menu
- Choose SCHEDULE A TRANSFER
- Select Frequency and fill in Date and Transfer From sections. In Transfer To select ANOTHER MEMBER (bottom of menu)
- Fill In- other members Account Number, Suffix, First 3 letters of their last name and Amount
- Click CONTINUE, review your information and finalize by clicking SCHEDULE TRANSFER
DESKTOP
Schedule a transfer between accounts or FCU Loan payment
- Select PAY AND TRANSFER from top navigation bar
- Choose MOVE MONEY > SCHEDULE TRANSFER in top left corner
- Select the Frequency and fill in Transfer From, Transfer To, Transfer Type and Amount
- Click CONTINUE, review your information and finalize by clicking SCHEDULE TRANSFER
Transfer money to another member’s account
- Select PAY AND TRANSFER from top navigation bar
- Choose MOVE MONEY > SCHEDULE TRANSFER in top left corner
- Select Frequency and fill in Date and Transfer From sections. In Transfer To select ANOTHER MEMBER (bottom of menu)
- Fill In- other members Account Number, Suffix, First 3 letters of their last name and Amount
- Click CONTINUE, review your information and finalize by clicking SCHEDULE TRANSFER
APP
- Select MOVE MONEY from bottom navigation menu
- Choose VIEW/EDIT TRANSFER
- Click on the transfer you wish to edit
- Click CANCEL to delete transfer or click EDIT to update transfer
- Under edit you can update the Frequency, Start Date, Ending, Transfer to, Transfer From, and Amount
- Click UPDATE TRANSFER
DESKTOP
- Select PAY AND TRANSFER from top navigation bar
- Choose MOVE MONEY > VIEW/EDIT SCHEDULED TRANSFER in top left corner
- Click on the transfer you wish to edit
- Click CANCEL to delete transfer or click EDIT to update transfer details
- Under edit you can update Frequency, Start Date, Ending, Transfer to, Transfer From, and Amount
- Click UPDATE TRANSFER
APP/DESKTOP
- From your accounts menu click on your account
- Click Account Details
- View transactions. Scroll down to view previous transactions
- Click Load More Transactions to view more
- You can also use the search bar to search for certain transactions by typing in a keyword or dollar amount or
- Click on ADVANCED to view more search options
When you select “deposits” or “withdrawals” in the Advanced Search option all types of deposit or withdrawals will show including ACH deposits/withdrawals.
Print Transaction History
- From your accounts menu click on your account
- Click Account Details
- View transactions. Scroll down to view previous transactions
- Click Load More Transactions to view more
- Right click select PRINT
- Make sure your cursor is in the blank space next to the transaction details before right clicking
- A list of the currently displayed transactions will print
- To print more transactions, click Load More Transactions before right clicking and selecting print
Download Account Activity
- Desktop: Member Services>Download Account Activity
Click the calendar buttons to select dates - App: Select Account>In Options scroll all the way down to Download Account Activity
Update ACH Distributions
APP/DESKTOP
- From your accounts menu click on your account
- In the options menu select ACH Transactions
- In the app you can also find this under the MORE menu, scroll to ACH Transactions
- On your desktop visit the important links sections, left side of your accounts menu
From the ACH Transaction Menu you can also update your ACH Distributions.
For example if you would like half of your direct deposit to go into savings and the other half into checking, you can set that up by clicking on the name of the ACH and click ADD DISTRIBUTION
APP
- Select MOVE MONEY from bottom navigation menu
- Scroll to ACH/EFT STOP PAY
- Fill In stop payment form, click CONTINUE
- Agree to terms and conditions, click SUBMIT
DESKTOP
- Select PAY AND TRANSFER from top navigation bar
- Choose SEND MONEY>ACH/EFT STOP PAY in top right corner
- Fill In stop payment form, click CONTINUE
- Agree to terms and conditions, click SUBMIT
APP/DESKTOP
- From your accounts menu click on your checking account
- Click on Account Details
- Scroll in transaction history to the check transaction
- Click and view check details and front/back image
If the check is not a recent transaction, in the Account Details screen do a general search or click ADVANCED under transaction type select CLEARED CHECKS.
To view previous transactions, click LOAD MORE TRANSACTIONS.
To PRINT a check image, right click the image select SAVE IMAGE AS and save to your computer. Once the image is saved, open the file and print.
- How to find cleared checks
- Search for checks in previous months
- Print your check image
APP
- Select MOVE MONEY from bottom navigation menu
- Scroll to STOP CHECK PAYMENT
- Fill in check information and submit form
DESKTOP
- From your accounts menu click on your checking account
- Click on STOP CHECK PAYMENT
or
- Select PAY AND TRANSFER from top navigation bar
- Choose MY CHECKING>CANCEL CHECK PAYMENTS in top right corner
Bill Pay allows you to pay who you want, when you want, and for the amount you want to pay them. You can pay everyone from your paper boy to your national cell phone carrier. FCU’s Bill Pay service is free to members VIP Rewards Silver* status or higher.
APP
- Select MOVE MONEY from bottom navigation menu
- Scroll to BILL PAY
- Form here you can add payees, see pending payments, manage notifications and much more
or
- From your accounts menu click on your checking account
- Scroll to Bill Pay
DESKTOP
- Select PAY AND TRANSFER from top navigation bar
- Choose SEND MONEY>BILL PAY second menu from the left
- Form here you can add payees, see pending payments, manage notifications and much more.
or
- From your accounts menu click on your checking account
- Scroll to Bill Pay
While in the bill payment screen you can view your payment history
- Click on MY PAYEES
- From here you can search via keyword or
- Select the 3 dots next to a payee, click view PAYMENT HISTORY
Make your loan payment in one easy menu. Make a one-time payment, schedule a future payment or pay a loan via check deposit.
DESKTOP
- From your accounts menu click on the loan account you wish to make a payment on
- In the options menu select
- Make a payment -for one-time payment
- Schedule Payment- schedule a future payment and set up reoccurring payments
- Pay Loan Via Check Deposit- to pay with a check from another financial institution.
APP
- From the accounts menu scroll down to the loan module
- Click the drop-down arrow to select the loan account
- Click MAKE PAYMENT to make a one-time payment
or
- From your accounts menu click on the loan account you wish to make a payment on
- In the options menu select
- Make a payment -for one-time payment
- Schedule Payment- schedule a future payment and set up reoccurring payments
- Pay Loan Via Check Deposit- to pay with a check from another financial institution.
Make a loan payment from your other financial institution to your FCU loan. All you need is your FCU account number and loan suffix, plus the routing number and account information for the financial institution you will be withdrawing from to make your payment. Or, you can pay with your debit or credit card. But there will be a fee assessed for this.
- Make your FCU loan payment from any other institution
- Make your payments when you want
- Request your payment any time of day
- No need to wait on the phone to request a payment
- Save yourself the check, envelope and postage costs
Easily transfer funds to a non-member’s account.
With just a mobile number or email address you can make Person to Person (P2P) payments through Pay Anyone. You will enter the information needed. The Question and Answer section includes a space for you to enter a security question and its answer. Only the question is sent to the recipient in the text or email. For security reasons, you must let the receiver know the answer separately.
On Website:
Login to online banking > Pay and Transfer top navigation > Pay Anyone
On Consumer App:
Select Move Money in bottom navigation > Pay Anyone
Easily jump to your other FCU accounts inside It’s Me 247-online banking and the app.
- Go to your profile (top right corner)
- Choose Switch Accounts
Use the link below to allow transfers between another financial institution and your Frankenmuth Credit Union (FCU) account. Contact your other financial institution to ensure you have proper information before submitting this request. Note: To submit this request, a copy of a voided check or account statement to the other financial institution is required for upload.
APP/DESKTOP
- From your account screen go to the FAVORITE ACCOUNTS menu
- Select the SETTINGS wheel in the top right corner
- Select which account(s) you would like displayed when you login
To view all your accounts and account totals click on SEE FULL ACCOUNT SUMMARY
ACH Transactions Bill Pay Message Center
Quick Transfer Text Banking Credit Score
APP/DESKTOP
- From your account screen scroll to the FAVORITE FEATURES menu
- Select the SETTINGS wheel in the top right corner
- Select which feature(s) you would like displayed when you login
Deposit checks into your account without having to visit a branch. FCUs E-Deposit is as simple as taking a picture of the front and back of your check.
APP
- From the main menu screen select DEPOSIT (located on the bottom menu tab)
- Follow the on-screen prompts
DESKTOP
- Select PAY AND TRANSFER from top navigation bar
- Choose MY CHECKING> E-DEPOSIT CHECK
- Follow the on-screen prompts
The back of your check must include SIGNATURE, DATE, FCU E-DEPOSIT
Check images received by 2pm Eastern time, Monday-Friday (business days only) are guaranteed same day deposit. This is not a real time system. For problems or concerns, please call FCU Support Center at 989-497-1600
E-DEPOSIT PERMISSION-MINOR
To set up e-Deposit on/for a Minor account please fill out the form below and a Member Service Representative will contact you.
Please note: As the guardian for the account, you will be assuming all financial responsibility that is associated with e-Deposit.
FCU members can add select checking, savings or cd accounts to their membership from the convenience of their own home!
APP
- From the main menu screen select MORE (located on the bottom menu tab)
- Scroll to OPEN NEW SAVINGS/CHECKING ACCT OR OPEN NEW CD
DESKTOP
- Select NEW ACCOUNTS from top navigation bar
- Choose OPEN NEW SAVINGS OR CHECKING OR OPEN A NEW CD
- Follow the on-screen prompts
Multi-factor authentication (MFA) will be required upon login to Online Banking beginning Wednesday, September 18. You will need to enter a passcode received via text message or email to gain access to your account. Do not share this passcode. ▶️ Ask Chatbot Carl Update Personal Info.
Members are only allowed three invalid attempts before their password is disabled. This provides extra security in case someone tries to guess your password.
If your account is locked, you can use the “I forgot my password” feature (located below the sign in button) and enter your security questions to reset your password yourself.
If you can’t answer your security questions correctly, contact support at 989-497-1600 to reset your questions and password. You will need to log in right away to setup a new password.
Beginning April 18, 2024, Frankenmuth Credit Union’s Online Banking (OLB) and App platforms will require a 10-character password to authenticate your login. Because protecting your information is our top priority, FCU will require you to update your login password to be at least 10 characters.
- If you already have a 10-character password, that’s great! You do not need to change or edit your current password and can continue to log in to your FCU online account with no interruption
- New password is case sensitive and must contain between 10 and 256 characters and pass 3 of the 4 rules: one uppercase letter, one lowercase letter, one number, one special character
- A new 10-character password change will not affect your App PIN, Face, Thumbprint or Voice authentication settings
Your initial temporary password upon account opening is only good for 24 hours and must be changed within that time frame. To have your password reset, call our support team at 989-497-1600.
Once your online banking is set up, make sure to login at least ONCE every 30 days or your password will expire. If your password expires call our support team at 989-497-1600 to have it reset.
If you forget your password, click on ‘I Forgot Password’ inside the login widget on App or Online Banking. Or use the button below. Enter your username. Note: you must know your user name and security questions in order to update password.
Click continue. Answer your three security questions. Click ‘Proceed to change Password’.
If you can’t answer your security questions correctly, contact support at 989-497-1600 to reset your questions and password. You will need to log in right away to setup a new password.
As life changes make sure to keep your personal information up to date to ensure you receive important correspondence from FCU. To update your information follow the steps below or use the button below to access the online form.
APP
- Select PROFILE ICON top right corner
- Scroll to PERSONAL INFORMATION
- Choose where to receive your passcode
- Enter Code when prompted
- Update address, email, phone numbers and code word
- Make sure the first number listed under phone number is your mobile number-the primary number where text alerts can be received. Note: The number listed in the first field must be a mobile/cell number in order to receive messages/alerts
DESKTOP
- Select PROFILE ICON top right corner, member name appears next to the circle.
- Click on PERSONAL INFO AND SETTINGS
- Scroll to PERSONAL INFORMATION
- Choose where to receive your passcode
- Enter Code when prompted
- Update address, email, phone numbers and code word
- Make sure the first number listed under phone number is your mobile number-the primary number where text alerts can be received. Note: The number listed in the first field must be a mobile/cell number in order to receive messages/alerts
APP/DESKTOP
- From your accounts menu click on your account
- In the options menu scroll to Edit Account Nickname
APP/DESKTOP
- From the account menu click on the account suffix you would like to view
- Click Account Details
- Click More Account Details
APP
- Select MORE from bottom navigation menu
- Scroll to ADD JOINT OWNER
DESKTOP
- Select MEMBER SERVICES from top navigation bar
- Choose ADD JOINT OWNER
APP
- Select MORE from bottom navigation menu
- Scroll to ADD/CHANGE BENEFICIARY
DESKTOP
- Select MEMBER SERVICES from top navigation bar
- Choose ADD/CHANGE BENEFICIARY
App
- From the accounts menu scroll down to the debit/credit card module
- Click the drop-down arrow to select the debit/credit card
- Click CARD CONTROLS
or
- Select MORE from bottom navigation menu
- Scroll to CARD CONTROLS
- Click on the debit card or credit card
- Update activity alerts, report a card lost/stolen or temporarily turn off the card.
APP
- Select MORE from bottom navigation menu
- Scroll to eALERT SUBSCRIPTIONS
- Click CREATE NEW ALERT
DESKTOP
- Select PROFILE ICON top left corner, member name appears next to the circle.
- Select eALERT SUBSCRIPTIONS
- Click CREATE NEW ALERT
Save on paper that piles up and enroll in e-statements.
ENROLL – APP
- Select MORE from bottom navigation menu
- Scroll to eSTATEMENTS
- Click ENROLL
ENROLL – DESKTOP
- Select MEMBER SERVICES from top navigation bar
- Choose MY DOCUMENTS>ESTATEMENTS in top left corner
- Click on ENROLLMENT PREFERENCES
PRINT – APP
- Select MORE from bottom navigation menu
- Scroll to eSTATEMENTS
- Click on the type of statement you would like to view
- Click on the month you would like to view.
- Monthly statement will open in a PDF- from here you can print the statement.
PRINT – DESKTOP
- Select MEMBER SERVICES from top navigation bar
- Choose MY DOCUMENTS>ESTATEMENTS in top left corner
- Click on the type of statement you would like to view
- Click on the month you would like to view.
- Monthly statement will open in a PDF- from here you can print the statement.
APP/DESKTOP
- From your accounts menu click on your account
- In the options menu scroll to Dividend/Interest Summary
- In the app you can also find this under the MORE menu, scroll to DIVIDEND/INTEREST SUMMARY
- On your desktop got to MEMBER SERVICES>DIVIDEND/INTEREST SUMMARY
APP/DESKTOP
- From your accounts menu click on your loan or credit card account
- In the options menu click ACCOUNT DETAILS
- Select MORE ACCOUNT DETAILS
- Scroll to LOAN INFORMATION
APP
- Select PROFILE ICON top left corner
- Click SIGN OUT
DESKTOP
- Select PROFILE ICON top left corner, member name appears next to the circle.
- Select SIGN OUT
Money Map is an online money management tool, securely integrated into online banking, that helps simplify budgeting and monitor spending.
Accounts from other financial institutions such as mortgage and investments along with your FCU accounts can be monitored all in one place empowering you to take control of your finances and simplify your life.
Before adding accounts to Money Map be sure to enable all of your external online accounts. You will be asked to enter in your credentials for those sites in order to link all of your accounts in MoneyMap.
To access MoneyMap follow the instructions below.
APP
- Select MORE from bottom navigation menu
- Scroll to MONEYMAP
or
- Select MOVE MONEY from bottom navigation menu
- Scroll to MONEYMAP
DESKTOP
- Select PAY & TRANSFER from top navigation bar
- Choose MY MONEY > MONEYMAP in top right corner
APP
- Select MORE bottom navigation menu
- Scroll to VIP REWARDS
DESKTOP
- Select MEMBER SERVICES from top navigation bar
- Choose VIP REWARDS bottom left
My Virtual Strong Box is the online/virtual answer to a safety deposit box. You can upload important documents and access them online when you log into your FCU account. Members receive 10MB of storage for free and can purchase additional storage with a yearly subscription. Follow the steps below to enroll.
APP
- Select MORE from bottom navigation menu
- Scroll to Virtual Strong Box, click GO TO VIRTUAL STRONGBOX
DESKTOP
- Select MEMBER SERVICES from top navigation bar
- Choose MY DOCUMENTS > VIRTUAL STRONGBOX in top right corner
- Click GO TO VIRTUAL STRONGBOX
Additional Storage Fees*
- 500 MB $8.95
- 2 GB $23.95
- 10 GB $69.95
- 30 GB $150.00
Prices are subject to change
Members can now use their CD (Certificate of Deposit) as security for a low rate loan! This can be done within online banking – 24/7 – for free!
- Pay back loan at the maturity of the CD or with monthly payments
- Maximum term of loan is based on the maturity date of the CD
- Interest rate for the loan is 1.5% APR* higher than rate of the CD
- Choose what account you want to deposit funds into
- Electronically sign for the loan and save for record keeping
- Borrow up to the total amount of the CD – in one or multiple loans
DESKTOP
- Select CD ACCOUNT from your favorites account menu
- Click on BORROW $ SECURED BY CD
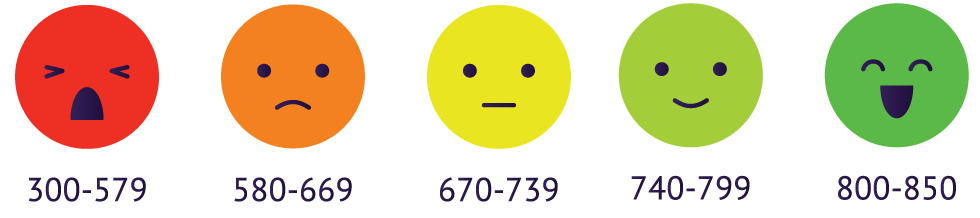
Members can view their credit score in the app and online banking. Credit Scores are updated twice a year. Viewing your credit score does not initiate a request for credit from any bureau. The credit score shown is not intended as, nor should it be construed to be, legal, financial or other professional advice. Please consult with your attorney or financial advisor to discuss any legal or financial issues involved with credit decisions.
APP/DESKTOP
- From your account screen scroll to the FAVORITE FEATURES menu
- Select the SETTINGS wheel in the top right corner
- Select CREDIT SCORE
Federal Law allows you to request a free copy of your credit report every 12 months from each credit bureau. It is important to review your credit report to ensure it is correct and up to date. Your credit report can affect your mortgage and loan rates, credit card approvals and even job applications. To request a free copy of your credit report, click the link below.
APP
First time set up:
Select the accounts tab and click on an authentication option. From here you will be prompted to enroll. Follow the on-screen prompts.
To reset/change:
- Login
- select PROFILE Icon in upper right corner
- scroll to AUTHENTICATION OPTIONS
- scroll to RESET AUTHENTICATION OPTIONS ON ALL DEVICES
This will reset all authentication options on ALL devices. After the reset is complete, you will need to set up your new authentication option. If there are multiple users on the account, you will need to inform them of the new authentication setting.
For more information view the AUTHENTICATION FAQs tab (located under AUTHENTICATION OPTIONS in the profile setting menu)
APP
- Select MORE bottom navigation menu
- Scroll to GET A LOAN
DESKTOP
- Select NEW ACCOUNTS from top navigation bar
- Choose OPEN A NEW LOAN ACCOUNT
Pay anyone, anytime, anywhere with the new Frankenmuth CU Peer-to-Peer (P2P) app. Forget the hassle of carrying cash. Use the FCU P2P app to easily and securely transfer money from your account to any friend’s account.
Get the security and control you need with the free! CardNav app. Set controls for how, where and when your cards are used. Get real-time alerts when transactions occur to help identify and stop potential fraud.
Budget, manage your finances and monitor your spending. Import all of your accounts, across multiple institutions, so you can see your balances and transactions all in one place. You can find Money Desktop inside online banking and App.